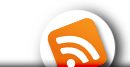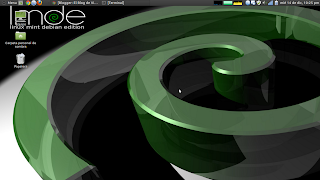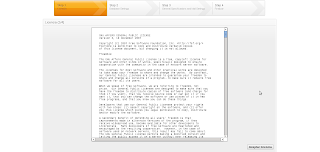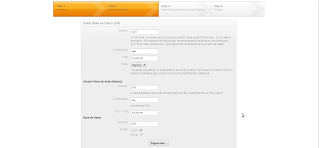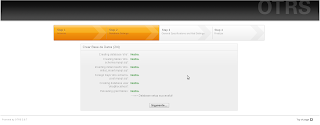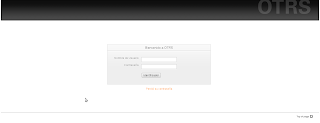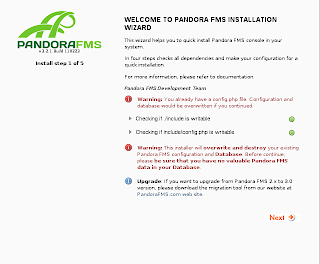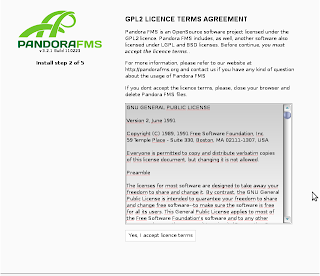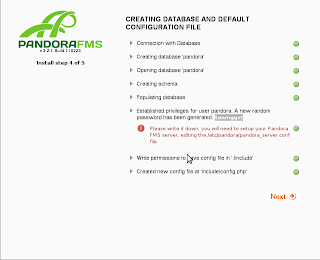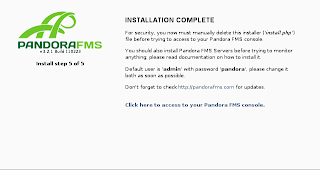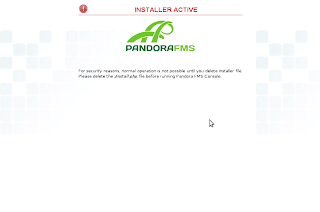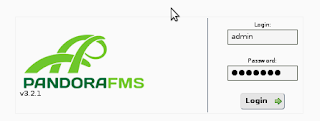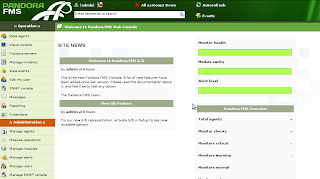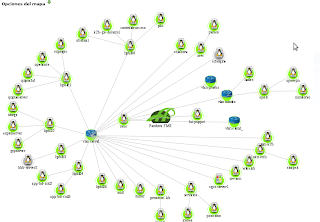Linux Mint Debian Edition LMDE + Dell Inspiron 11Z (1121)
Posted by Unknown | Posted on 22:27
0
Hace poco adquirí un portatil Dell inspiron 11z (1121), de 11.6" con un procesador core I3-330UM, 2GB de Ram y 250 de Disco, estuve probrando Debian Wheezy pero luego de instalarlo me di cuenta que cambiaron el entorno a gnome-shell, cosa que no me parece mal, pero la version que colocaron es una de las primeras que salio, y esta muy cruda, y por un colega que me dijo de Linux Mint, y la version de Debian.
LMDE en este equipo funciona al 100% realmente no hay que hacerle nada para que todo funcione, solo hay que instalar algunos paquetes para mejorar el rendimiento.
#lspci
00:00.0 Host bridge: Intel Corporation Core Processor DRAM Controller (rev 02)
00:02.0 VGA compatible controller: Intel Corporation Core Processor Integrated Graphics Controller (rev 02)
00:16.0 Communication controller: Intel Corporation 5 Series/3400 Series Chipset HECI Controller (rev 06)
00:1a.0 USB Controller: Intel Corporation 5 Series/3400 Series Chipset USB2 Enhanced Host Controller (rev 05)
00:1b.0 Audio device: Intel Corporation 5 Series/3400 Series Chipset High Definition Audio (rev 05)
00:1c.0 PCI bridge: Intel Corporation 5 Series/3400 Series Chipset PCI Express Root Port 1 (rev 05)
00:1c.1 PCI bridge: Intel Corporation 5 Series/3400 Series Chipset PCI Express Root Port 2 (rev 05)
00:1d.0 USB Controller: Intel Corporation 5 Series/3400 Series Chipset USB2 Enhanced Host Controller (rev 05)
00:1e.0 PCI bridge: Intel Corporation 82801 Mobile PCI Bridge (rev a5)
00:1f.0 ISA bridge: Intel Corporation Mobile 5 Series Chipset LPC Interface Controller (rev 05)
00:1f.2 SATA controller: Intel Corporation 5 Series/3400 Series Chipset 6 port SATA AHCI Controller (rev 05)
00:1f.3 SMBus: Intel Corporation 5 Series/3400 Series Chipset SMBus Controller (rev 05)
00:1f.6 Signal processing controller: Intel Corporation 5 Series/3400 Series Chipset Thermal Subsystem (rev 05)
01:00.0 Ethernet controller: Atheros Communications AR8132 Fast Ethernet (rev c0)
02:00.0 Network controller: Intel Corporation Centrino Advanced-N + WiMAX 6250 (rev 5e)
ff:00.0 Host bridge: Intel Corporation Core Processor QuickPath Architecture Generic Non-core Registers (rev 02)
ff:00.1 Host bridge: Intel Corporation Core Processor QuickPath Architecture System Address Decoder (rev 02)
ff:02.0 Host bridge: Intel Corporation Core Processor QPI Link 0 (rev 02)
ff:02.1 Host bridge: Intel Corporation Core Processor QPI Physical 0 (rev 02)
ff:02.2 Host bridge: Intel Corporation Core Processor Reserved (rev 02)
ff:02.3 Host bridge: Intel Corporation Core Processor Reserved (rev 02)
#lsusb
Bus 001 Device 001: ID 1d6b:0002 Linux Foundation 2.0 root hub
Bus 002 Device 001: ID 1d6b:0002 Linux Foundation 2.0 root hub
Bus 001 Device 002: ID 8087:0020 Intel Corp. Integrated Rate Matching Hub
Bus 002 Device 002: ID 8087:0020 Intel Corp. Integrated Rate Matching Hub
Bus 001 Device 003: ID 0bda:0138 Realtek Semiconductor Corp. Card reader
Bus 001 Device 004: ID 0bda:58f3 Realtek Semiconductor Corp.
Bus 002 Device 003: ID 8086:0188 Intel Corp. WiMAX Connection 2400m
La tarjeta de video es intel y para mejorar su rendimiento debemos instalar el siquiente paquete.
#aptitude install intel-gpu-tools
Me arrojo un error del turbo de gpu no habilitado, para ello realizamos lo siguiente.
#echo "blacklist intel_ips" >> /etc/modprobe.d/blacklist.conf
#echo -e "i915/nintel_ips" >> /etc/modules
Y ahora solo falta mejorar y optimizar el arranque del equipo, para ello instalamos los siguientes paquetes.
#aptitude install prelink preload readahead-fedora insserv
Luego editamos los siguientes archivos.
#vim /etc/default/readahead-fedora
READAHEAD=”yes”
IO_PRIORITY=”real-time”
#vim /etc/default/prelink
PRELINKING=yes
Luego ejecutamos
#prelink --all
Esto puede durar varios minutos.
Hay algunas otras cosas que se pueden hacer al igual que en debian, para mejorar el arranque del equipo.
Espero sus comentarios....