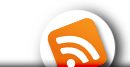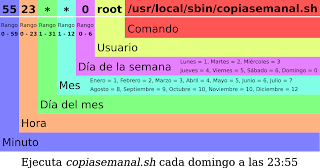Como Hacer un Mirror de Debian
Posted by Unknown | Posted on 10:38
0
Para la creacion de un mirror en nuestra red de area local necesitaremos un equipo con suficiente espacio de disco, eso va a depender de que arquitectura y ramas de la distribucion se vayan a descargar.
Para la realizacion del mirror utilizaremos un script llamado anonftpsync que nos ayudara a la creacion del mirror.
Necesitaremos instalar el paquete rsync, que se encarga de la sincronizacion de archivos de un equipo a otro y apache para poder publicar nuestro mirror en la red.
#aptitude install rsync apache2
Ahora pasaremos a editar nuestro archivo descargado, colocandole los datos necesarios para la descarga, claramente dependiendo de nuestras necesidades.
#vim anonftpsync
Nos encontraremos algo como esto:
#! /bin/sh
set -e
# This script originates from http://www.debian.org/mirror/anonftpsync
# CVS: cvs.debian.org:/cvs/webwml - webwml/english/mirror/anonftpsync
# Version: $Id: anonftpsync,v 1.33 2007/09/12 15:19:03 joy Exp $
# Note: You MUST have rsync 2.6.4 or newer, which is available in sarge
# and all newer Debian releases, or at http://rsync.samba.org/
# Don't forget:
# chmod u+x anonftpsync
# Set the variables below to fit your site. You can then use cron to have
# this script run daily to automatically update your copy of the archive.
# TO is the destination for the base of the Debian mirror directory
# (the dir that holds dists/ and ls-lR).
# (mandatory)
Donde colcocaremos algunos datos.
TO=
Colocaremos la ruta donde se guardara el mirror en este caso y para que este publico lo colocaremos en una carpeta llamada debian dentro de /var/www, quedando de la siguiente manera.
TO=/var/www/debian
RSYNC_HOST=
Colocaremos el url del mirror de donde nos descargaremos los paquetes y de donde se sincronizara regularmente.
RSYNC_HOST=ftp.us.debian.org
RSYNC_DIR=
Colocaremos el directorio donde se sincronizaran los archivos, en este caso seria debian.
RSYNC_DIR=debian/
LOGDIR=
Colocaremos la ruta donde se guardaran las bitacoras de los sucesos del mirror, en este caso lo dejaremos en la carpeta log de /var.
LOGDIR=/var/log
ARCH_EXCLUDE=""
Colocaremos las arquitecturas que queremos excluir, en mi caso solo utilizare la arquitectura i386 y amd64, asi que no lo colocare en esta linea.
ARCH_EXCLUDE="alpha armel arm hppa ia64 m68k mipsel mips s390 powerpc sh sparc hurd-i386"
EXCLUDE=""
Colocaremos las ramas de la distribucion que se quieras excluir, como experimental, unstable, etc, en mi caso no quise excluir ninguna asi que lo dejare en blanco.
EXCLUDE=
Listo con eso seria suficiente para poder tener nuestro mirror de debian en nuestra area local.
Ah claramente debemos colcolarque permisos de ejecucion al script para que se ejecute.
#chmod a+x anonftpsync
Y para que se ejecute diariamente o cuando queramos podemos colocar la ruta donde se encuentra en script en el crontab.
#crontab -l
Aqui colocamos la ruta del script, igual les dejo una imagen de como configurar el crontab.