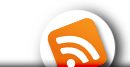Posted by
Unknown
| Posted on
15:25
Trantando de poner a tono mi equipo portatil (T60), me encontre con el fingerprint modelo SGS Thomson Microelectronics Fingerprint Reader, que ya conocia y configure en alguna oportunidad, busque los paquetes que se encontraban en los repositorios de debian experimental, pero me tope con que ya no estaban disponibles los paquetes en el repositorio.
Un compañero de trabajo muy conocido en la comunidad me facilito los paquetes que en alguna oportunidad los habia guardado en su pendrive, ahora les dejo un link para que se los descargen.
http://dl.getdropbox.com/u/2771867/Thinkfinger.tar.gz
Despues de descargarlo y descomprimirlo instalamos todos los paquetes
- libthinkfinger
- libpam-thinkfinger
- libthinkfinger0
- thinkfinger-tools
Los podemos instalar todos de una ves con el siguiente comando
#dpkg -i *
Si nos pide algunas dependencias las resolvemos con aptitude.
Ahora solo nos queda conprobar las huella y configurar el equipo para poder acceder con el fingerprint.
Para Adquirir la huella dactilar del usuario ejecutamos el siguiente comando, el cual nos pedira deslizar el dedo 3 veces para comparar la huella.
#tf-tool --acquire
ThinkFinger 0.3 (http://thinkfinger.sourceforge.net/)
Copyright (C) 2006, 2007 Timo Hoenig
Initializing... done.
Please swipe your finger (successful swipes 0/3, failed swipes: 0)...
Despues de deslizar el dedo 3 veces por el lector el equipo nos arrojara un mensaje como este, indicando que fue satisfactoria la prueba.
Please swipe your finger (successful swipes 3/3, failed swipes: 0)... done.
Storing data (/tmp/test.bir)... done.
Luego de esto verificamos la huella con el siguiente comando.
#tf-tool --verify
Donde arrojara un mensaje como este, el cual nos pedira deslizar el dedo en una sola oportunidad.
ThinkFinger 0.3 (http://thinkfinger.sourceforge.net/)
Copyright (C) 2006, 2007 Timo Hoenig
Initializing... done.
Please swipe your finger (successful swipes 0/1, failed swipes: 0)...
Luego de verificar la huella nos arrojara el siguiente mensaje, aprobando que la prueba fue satisfactoria.
Please swipe your finger (successful swipes 1/1, failed swipes: 0)... done.
Result: Fingerprint does match.
Ahora nos queda colocar en el
common-auth pam como se va a ingresar al sistema luego de la instalacion del fingerprint.
Editamos el arichivo
common-auth.
#vim /etc/pam.d/common-auth
En el cual comentamos la siguiente linea
auth [success=1 default=ignore] pam_unix.so nullok_secure
Quedando de la siguiente manera
#auth [success=1 default=ignore] pam_unix.so nullok_secure
Ahora colocamos la siguiente linea para darle acceso al usuario con el lector de huellas.
auth sufficient pam_thinkfinger.so
auth required pam_unix.so nullok_secure try_first_pass
Listo guardamos reinicamos el equipo y nos loguemanos con nuestro usuario y el lector de huellas.
Posted by
Unknown
| Posted on
10:51

Como todos saben Xen se utiliza para realizar maquinas virtuales, pero si quieren mas informacion al respecto pueden visitar wikipedia donde le podran explicar mucho mejor el funcionamiento de xen (http://es.wikipedia.org/wiki/Xen).
En este caso instalaremos Xen en un equipo con Debian Lenny, lo primero que tenemos que instalar son los paquetes necesarios, ahora solo tenemos que instalar un metapaquete que nos hace la vida un poco mas facil, y las herramientas de xen.
#aptitude install xen-linux-system-2.6.26-2-xen-686 xen-tools
Reading package lists... Done
Building dependency tree
Reading state information... Done
Reading extended state information
Initializing package states... Done
Reading task descriptions... Done
The following NEW packages will be installed:
binutils{a} bridge-utils{a} busybox{a} debootstrap{a} initramfs-tools{a} iproute{a} klibc-utils{a}
libasound2{a} libatm1{a} libbeecrypt6{a} libcompress-raw-zlib-perl{a} libcompress-zlib-perl{a}
libconfig-inifiles-perl{a} libdirectfb-1.0-0{a} libexpect-perl{a} libfont-afm-perl{a} libhtml-format-perl{a}
libhtml-parser-perl{a} libhtml-tagset-perl{a} libhtml-tree-perl{a} libio-compress-base-perl{a}
libio-compress-zlib-perl{a} libio-pty-perl{a} libio-stty-perl{a} libklibc{a} libmailtools-perl{a} libneon27{a}
librpm4.4{a} libsdl1.2debian{a} libsdl1.2debian-alsa{a} libsvga1{a} libsysfs2{a} libterm-readline-gnu-perl{a}
libterm-size-perl{a} libtext-template-perl{a} libtimedate-perl{a} libts-0.0-0{a} liburi-perl{a}
libvolume-id0{a} libwww-perl{a} libx86-1{a} libxenstore3.0{a} linux-image-2.6.26-2-xen-686{a}
linux-modules-2.6.26-2-xen-686{a} python-central{a} reiserfsprogs{a} rinse{a} rpm{a} screen{a} sudo{a}
svgalibg1{a} udev{a} vnstat{a} xen-hypervisor-3.2-1-i386{a} xen-linux-system-2.6.26-2-xen-686 xen-shell{a}
xen-tools xen-utils-3.2-1{a} xen-utils-common{a} xenstore-utils{a} xfsprogs{a}
Nos instalara esta cantidad de paquetes de manera automatica, ahora solo nos falta crear el bridge para la interfaz y empezar a crear las maquinas virtuales.
Para crear el bridge lo podemos hacer de dos maneras por, una activando la opcion del bridge en el achivo "xend-config.sxp" que se encuentra en /etc/xen/, y la otra que es la que yo particularmente utilizo, es crear el bridge directamente en el fichero de las interfacez "interfaces" de red que se encuentra en /etc/network/.
Editamos el fichero y hacemos los siguientes cambios (Esto va a depender de la configuracion que tenga cada equipo).
#vim /etc/network/interfaces
Observaremos algo como esto.
# This file describes the network interfaces available on your system
# and how to activate them. For more information, see interfaces(5).
# The loopback network interface
auto lo
iface lo inet loopback
# The primary network interface
allow-hotplug eth0
iface eth0 inet dhcp
Y ahora lo debemos dejar de la siguiente manera para poder asociar el bridge a la interfaz que utilizamos para navegar en la red.
# This file describes the network interfaces available on your system
# and how to activate them. For more information, see interfaces(5).
# The loopback network interface
auto lo
iface lo inet loopback
auto eth0
auto br-xen
iface br-xen inet dhcp
bridge-ports eth0
bridge_maxwait 0
Ahora solo reiniciamos las interfaces y al momento de verificar las interfaces con un "ifconfig" observaremos algo como esto.
debian:/etc/xen# ifconfig
br-xen Link encap:Ethernet HWaddr 00:18:8B:52:E6:CB
inet addr:172.26.16.29 Bcast:172.26.16.255 Mask:255.255.255.0
inet6 addr: fe80::218:8bff:fe52:e6cb/64 Scope:Link
UP BROADCAST RUNNING MULTICAST MTU:1500 Metric:1
RX packets:425975 errors:0 dropped:0 overruns:0 frame:0
TX packets:8230 errors:0 dropped:0 overruns:0 carrier:0
collisions:0 txqueuelen:0
RX bytes:29773297 (28.3 MiB) TX bytes:1257025 (1.1 MiB)
eth0 Link encap:Ethernet HWaddr 00:18:8B:52:E6:CB
inet6 addr: fe80::218:8bff:fe52:e6cb/64 Scope:Link
UP BROADCAST RUNNING MULTICAST MTU:1500 Metric:1
RX packets:1613549 errors:0 dropped:0 overruns:0 frame:0
TX packets:187400 errors:0 dropped:0 overruns:0 carrier:0
collisions:0 txqueuelen:1000
RX bytes:476292726 (454.2 MiB) TX bytes:37028947 (35.3 MiB)
Interrupt:16 Memory:f8000000-f8011100
lo Link encap:Local Loopback
inet addr:127.0.0.1 Mask:255.0.0.0
inet6 addr: ::1/128 Scope:Host
UP LOOPBACK RUNNING MTU:16436 Metric:1
RX packets:0 errors:0 dropped:0 overruns:0 frame:0
TX packets:0 errors:0 dropped:0 overruns:0 carrier:0
collisions:0 txqueuelen:0
RX bytes:0 (0.0 b) TX bytes:0 (0.0 b)
Ya tenemos listo el bridge para poder crear las maquinas virtuales.
Ahora editamos el archivo "xen-tools.conf" que se encuentra en /etc/xen-tools/, donde colocaremos los parametros de cada maquina virtual, el tamaño del disco, memoria, swap, entre otras opciones.
#vim /etc/xen-tools/xen-tools.conf
Podemos editar las siguientes opciones que son basicas para la creacion de la maquina virtual.
dir = /srv/xen (directorio donde se guardaran las imagenes de las maquinas virtuales).
size = 20Gb (Tamaño del disco de la maquina virtual).
memory = 512Mb (Tamaño de la memoria Ram de la Maquina Virtual).
swap = 128Mb (Tamaño del area de intercambio de la Maquina Virtual).
fs = ext3 (Filesystem de la maquina virtual por defecto es ext3)
dist = lenny (Distribucion de la maquina virtual, puede ser ubuntu, fedora, centos y las versiones anteriores de debian como etch y sarge).
image = sparse (Tipo de imagen, Full o Reducida).
passwd = 1 (Activacion del pasword de root al momento de crear la maquina virtual, por defecto viene comentado).
mirror = http://mirror/debian/ (Mirror de debian o de la distribucion que se vaya a utilizar para crear la maquina virtual).
serial_device = hvc0 (Para poder acceder a la consola de la maquina virtual debemos activar esta opcion)
Listo con eso ya tenemos el archivo para crear las maquinas virtuales, recordando que se pueden pasar los parametros que se requieran al momento de crear la VM.
Ahora Solo nos falta crear la maquina virtual (claramente antes de iniciar la maquina virtual debemos reiniciar el equipo Dom0, para poder inicial con el kernel de xen que instalamos anteriormente).
# xen-create-image --hostname maquinaxen --dhcp --role udev
Con esta sintaxis crearemos nuestra maquina virtual, nos pedira el password de root por que esta opcion fue activada en el xen-tools.
ahora solo nos falta levantarla.
debian:/etc/xen#xm create maquinaxen.cfg -c
Esperamos que levante nuestra nueva maquina y listo a disfrutar de ella.
Ah me olvidaba algunas veces las maquinas xen arrojan un error con el clocksource para ello colocamos la siguiente linea "extra='clocksource=jiffies'" dentro del archivo de configuracion de la maquina virtual "maquinaxen.cfg" que se encuentra en /etc/xen/.
Ahora si Listo a jugar con tu nueva Virtual Machine.
Posted by
Unknown
| Posted on
11:17
Despues que obtuve mi nuevo equipo portatil, una Lenovo T60, estuve tratando de optimizar el arranque del sistema operativo (Debian Squeeze), modificando algunas cosas puede lograr un mejor rendimiento.
Este equipo posee un procesador centrino duo, asi que colocamos el arranque del equipo de forma paralela, para que pueda iniciar un poco mas rapido.
Buscamos la siguiente ruta. "/etc/init.d/rc" y la editamos con cualquier editor de texto, (en mi caso utilizo vim).
# vim /etc/init.d/rc
En la linea 33 aproximadamente encontraremos algo como esto "CONCURRENCY=none", que cambiaremos por esto "CONCURRENCY=startpar" para que realize la carga del sistema operativo de forma paralela.
Ahora tenemos que deshabilitar los servicio que no estamos utilizando en nuestro equipo, en mi caso no quiero enviar correos de alerta y como debian coloca exim4 como smtp por defecto, y si lo desinstalas te instala otro automaticamente.
Entonces nos vamos a la siguiente ruta "/etc/init.d/", donde observaremos todos los demonios que corren automaticamente al iniciar el sistema operativo.
Los podemos deshabilitar de dos maneras, eliminando los permisos de ejecucion del demonio (chmod -x servicio), y la otra opcion es parando o removiendo la ejecucion del servicio eso lo hacemos de la siguiente manera.
#update-rc.d -f exim4 remove (asi me funciono cuando tenia mi equipo en Debian Lenny), pero como ahora lo tengo en Squeeze, me funciono de la siguiente manera.
#update-rc.d -n exim4 stop.
Esto lo podemos utilizar con cualquier otro servicio.
Ahora eliminamos las consolas que trae debian por defecto que son seis (6), en mi caso solo deje una sola que realmente puedo utilizar. Nos vamos a la siguiente ruta "/etc/inittab" y comentamos lo siguiente.
#vim /etc/inittab
1:2345:respawn:/sbin/getty 38400 tty1
2:23:respawn:/sbin/getty 38400 tty2
3:23:respawn:/sbin/getty 38400 tty3
4:23:respawn:/sbin/getty 38400 tty4
5:23:respawn:/sbin/getty 38400 tty5
6:23:respawn:/sbin/getty 38400 tty6
Ahora comentamos del 2 en adelante si solo queremos una sola consola (tty)
1:2345:respawn:/sbin/getty 38400 tty1
#2:23:respawn:/sbin/getty 38400 tty2
#3:23:respawn:/sbin/getty 38400 tty3
#4:23:respawn:/sbin/getty 38400 tty4
#5:23:respawn:/sbin/getty 38400 tty5
#6:23:respawn:/sbin/getty 38400 tty6
Tambien pueden compilar su propio kernel, en mi caso me quede con el
2.6.30-1-686 que trae Squeeze, igual les dejo una guia que elaboro un amigo y colega "http://www.mogaal.com/articulos/kernel-a-la-debian.html".
Tambien podemos instalar un paquete que se llama "readahead" el cual creara un perfil con las aplicaciones que utilizamos al iniciar el sistema operativo, asi realizara el inicio mucho mas rapido.
#aptitude install readahead
Luego creamos un archivo donde se guardara el perfil del sistema operativo, al momento de reiniciar el equipo, tardara un poco ya que se creara el perfil.
#touch /etc/readahead/profile-once
Aqui podemos observar como quedo el inicio de mi portatil, creo q en unos 20 segundos, despues seguire optimizando el inicio.
Posted by
Unknown
| Posted on
17:37
Despues que le cambie la tarjeta wifi a mi Netbook Siragon por una Intel/ProWireless 2200, no encendia el led, que me informaba si la tarjeta estaba encendida o no, googleando encontre una opcion q hay q colocarle al momento de cargarlo.
para no hacerlo cada ves que cargue el equipo creamos un archivo en la siguiente ruta. lo podemos realizar directamente con "vim"
#vim /etc/modprobe.d/ipw2200
colocamos dentro del archivo lo siguiente
options ipw2200 led=1
guardamos y bajamos y subimos el modulo
#rmmod ipw2200
#modprobe ipw2200
listo despues de reiniciar el equipo no tendras q levantar el modulo a mano.